1. Hapus program atau software yang tidak pernah Anda gunakan
Komputer atau laptop baru seringkali sudah dilengkapi dengan berbagai program yang belum tentu bisa dipakai, seperti program-program versi trial atau versi terbatas yang sengaja diinstal kedalam komputer untuk Anda coba dan jika Anda suka, Anda bisa membelinya. Jika Anda tidak menyukainya, hapus saja software semacam ini. Karena software itu akan memakan resource Anda, baik di harddisk maupun memory.
Perhatikan juga aplikasi-aplikasi yang tidak pernah Anda pakai. Kita mungkin terbiasa membiarkan beberapa program yang pernah kita install di waktu yang lalu, tapi mungkin sudah tidak pernah menggunakannya lagi. Cari aplikasi semacam ini dan uninstall saja.
Periksa juga aplikasi antivirus, backup, pembaca CD, dan lain-lain. Aplikasi semacam ini biasanya dipanggil saat startup, tinggal di memory dan membuat komputer Anda terasa lambat. Jika Anda tidak membutuhkannya sebaiknya dihapus saja.
Masuk ke Control Panel -> Add or Remove Programs, uninstall program yang tidak Anda pakai.
2. Batasi program yang dipanggil saat booting / startup
Beberapa developer membuat program mereka dipanggil saat startup, supaya kita ingat untuk menggunakannya. Tapi seringkali program-program itu belum tentu berguna buat Anda. Lihat icon-icon di sebelah kanan bawah di samping jam, program aplikasi apa saja yang ada disana? Apakah Anda membutuhkannya? Jika tidak, cari settingnya supaya program tersebut tidak dipanggil saat startup.
Program yang umum dipanggil saat startup, antara lain:
- Messenger (YM, MSN, Skype)
- Antivirus
- Aplikasi touchpad (untuk laptop / notebook)
- Aplikasi terjadwal otomatis (update, backup, defrag, dll)
Cari setting di program-program itu supaya tidak dipanggil saat startup windows. Atau tekan ke: start -> ketik ‘msconfig’ di kolom search, klik tab ‘Startup’, hilangkan centang di program yang Anda ingin singkirkan dari Startup.
3. Defragment Harddisk
Jika kita sering meng-install atau menghapus program, atau memindahkan file / folder berukuran besar, maka harddisk akan meninggalkan sebagian kecil dari program dan ini bisa tersebar dimana-mana di dalam harddisk. Akibatnya ketika kita memanggil file atau program tertentu, harddisk bekerja extra untuk mencari file atau program yang diperlukan. Keadaan ini disebut dengan ‘fragmented’ atau fragmentasi.
Fragmentasi pada harddisk membuat komputer bekerja lebih keras, karena harddisk mencari data / file / program di lokasi yang terpencar-pencar. Solusinya, lakukan defragm secara berkala supaya harddisk Anda bekerja lebih efisien. Tekan Start -> ketik ‘Disk Defragmenter’ di kolom search.
4. Bersihkan harddisk
File-file yang tidak terpakai memenuhkan harddisk dan bisa membuat komputer / laptop Anda menjadi lambat. Buang file-file di recycle bin, temporary folder dan cache internet browser.
5. Hindari menjalankan banyak program dalam waktu yang bersamaan
Jika Anda tidak benar-benar perlu, jalankan sesedikit mungkin aplikasi secara bersamaan. Aplikasi yang berjalan bersama-sama (multitasking) tentu akan memakan resource lebih banyak.
6. Matikan efek-efek visual
Jika Windows 7 terasa lambat, Anda bisa mematikan beberapa efek visual. Anda mesti memilih tampilan yang bagus atau kecepatan. Jika komputer / notebook Anda dilengkapi dengan prosesor yang cepat dan memory yang besar, maka Anda tidak perlu melakukan hal ini. Tapi jika Anda tidak puas dengan performa komputer Anda, berikut ini cara mematikan efek visual:
- Buka Performance Information and Tools dengan cara, tekan Start – Control Panel, di search box (kotak pencarian) masukan Performance Information and Tools, dan pilih Performance Information and Tools dari hasil pencarian
- Pilih Adjust visual effects, klik tab Visual Effects, dan klik Adjust for best performance dan kemudian klik OK. Atau Anda bisa memilih Let Windows choose what’s best for my computer, supaya tampilannya tidak terlalu turun drastis.
7. Lakukan restart
Jika Anda jarang mematikan komputer / notebook Anda, lakukan Restart secara periodik. Beberapa orang lebih suka mematikan laptop melalui hibernate atau standby, supaya jika ingin menggunakannya lagi, laptop bisa dinyalakan lebih cepat. Tapi cara itu akan menumpuk data di memory, sehingga laptop makin lama, makin terasa lambat. Jika Anda termasuk golongan ini, lakukan Restart lebih sering.
8. Cek virus dan spyware
Virus dan spyware seringkali juga menyebabkan komputer terasa lambat, karena virus dan spyware biasanya dipanggil pada saat booting dan tinggal di memory. Bahkan beberapa virus sengaja memenuhi memory Anda dan memperlambat kerjanya.
Gunakan antivirus dan antispyware untuk men-scan komputer Anda.
9. Tambahkan memory & kecepatan prosesor Anda
Jika Anda merasa telah melakukan langkah-langkah 1 sampai 7 dan tetap merasa lambat. Anda perlu memeriksa spesifikasi laptop / komputer Anda. Apakah spesifikasinya sudah memenuhi spesikasi yang direkomendasikan oleh Microsoft? Jika ternyata spesifikasi Anda masih belum memenuhi, upgrade memory Anda atau upgrade komputer Anda dengan Prosesor yang lebih cepat.
10. Matikan Service yang tidak diperlukan
Banyak Service di Windows 7 yang tidak setiap hari kita perlukan. Services semacam ini sebaiknya di nonaktifkan. Me-nonaktifkan service yang tidak diperlukan dapat meningkatkan kecepatan booting system. Ada dua macam pilihan untuk menonaktifkan service, yang pertama adalah menonaktifkan total (disable), yang kedua adalah men-set-nya menjadi manual. Cara yang kedua ini lebih aman, karena Anda dapat mengaktifkannya sewaktu-waktu Anda perlu.
Services dibawah ini dapat di non-aktifkan (set menjadi manual):
- Application Experience
- Computer Browser (Jika Anda tidak bekerja dalam jaringan)
- Desktop Window Manager Session Manager (Jika Anda tidak menginginkan Efek Aero)
- Diagnostic Policy Service
- Distributed Link Tracking Client
- IP Helper
- Offline Files
- Portable Device Enumerator Service
- Print Spooler (Jika Anda tidak punya printer)
- Protected Storage
- Remote Registry (Non-aktifkan untuk meningkatkan keamanan)
- Secondary Logon
- Security Center
- Server (Jika Anda tidak menjalankan jaringan komputer)
- Tablet PC Input Service
- TCP/IP NetBIOS Helper
- Themes ( Jika Anda menggunakan Classic Theme)
- Windows Error Reporting Service
- Windows Media Center Service Launcher
- Windows Search (Jika Anda jarang menggunakan fasilitan Search)
- Windows Time (Jika Anda tidak ingin penunjuk waktu di komputer di update secara otomatis melalui internet)
Ikuti petunjuk dibawah ini untuk menon-aktifkan Service (set Service ke manual):
- Buka Control Panel -> klik Administrative Tools -> Services. Atau tekan Start, ketikkan service.msc di kolom search, tekan Enter.
- Jika ada pemberitahuan dari UAC, tekan Continue, dan jika diperlukan masukan password administrator
- Klik kanan pada Service yang ingin Anda ubah statusnya, klik Properties.
- Sekarang Anda bisa mengeset Service yang Anda inginkan menjadi Manual.
- Tekan OK, kemudian lakukan Reboot.
11. Sesuaikan jumlah Core Prosesor
Windows 7 hanya menggunakan satu macam Core untuk proses booting. Dengan mengubah jumlah Core yang digunakan, Anda dapat mengurangi waktu booting.
- Tekan Start dan masukan msconfig di kolom Run
- Klik tab Boot dan klik Advanced options
- Cek jumlah Core prosesor Anda, dan masukan jumlahnya ( biasanya 2, 4 atau 8 )
- Klik OK dan Apply, kemudian Reboot
12. Mempercepat waktu Kill Processes
Shutdown Windows 7 lebih cepat dibandingkan Vista maupun XP, namun ini dapat ditingkatkan lagi dengan cara melakukan perubahan di Registry untuk mengurangi waktu tunggu yang diperlukan untuk melakukan Kill Processes
- Klik Start, ketik regedit dan tekan Enter
- Masuk ke HKEY_LOCAL_MACHINE\SYSTEM\CurrentControlSet\Control
- Di jendela kanan, klik kanan di WaitToKillServiceTimeOut dan klik Modify
- Defaultnya adalah 12000 (12 detik), tapi Anda dapat mengubahnya menjadi lebih cepat, masukan angka 2000-20000 (2-20 Detik)
- Klik OK dan Reboot
Ami'e Brandaland Konte
Senin, 27 Juni 2011
Cara Menggabungkan File Dengan HJ-Split
Cara Menggabungkan File Dengan HJ-Split

Tanggal Rilis :
Jenis Film : Panduan download
Diperankan Oleh : Admin
Ringkasan Cerita Cara Menggabungkan File Dengan HJ-Split :
Hjsplit merupakan sebuah software yang digunakan untuk memecah file video dalam ukuran besar menjadi beberapa bagian. Hjsplit juga bisa digunakan untuk menggabungkan beberapa file video menjadi satu bagian. Berikut Tutorial cara menggabungkan file dengan menggunakan HJsplit. Harap dibaca dan dipahami sebaik mungkin karena selama ini cara menggabungkan file dengan HJ-Split ini cukup banyak ditanyakan.
1. Jika anda belum mempunyai HJ-Split dapat di download disini2. Setelah download, jalankan HJ-Split tersebut (klik hjsplit.exe 2 kali, aplikasi ini tak perlu diinstall), kemudian akan muncul gambar seperti dibawah.
3. Klik tombol Join seperti yang dilingkari diatas, dan akan muncul gambar seperti dibawah :
4. Sebelumnya pastikan file yang akan dijoin (file berekstensi .001, .002, dst) sudah berada dalam folder yang sama.
5. Tekan tombol input file, lalu cari file 001 yang ingin anda gabungkan (Hanya file 001, file 002 dst tidak perlu dimasukkan dan akan terdeteksi secara otomatis oleh HJSplit), kemudian klik open (lihat gambar dibawah).
6. Di tombol Output tentukan dimana file hasil join akan anda simpan, secara default letak file hasil join akan disamakan dengan lokasi dari file 001.

Kalo kurang jelas bisa lihat video dibawah ini
Bagi Pengunjung Baru klik di sini Cara Menggabungkan File Ekstensi .001 dan .002
Share
( klik " Like " Dan " +1 " jika kamu suka Film ini )
Pencarian Populer:
Cara Setting IDM – Optimalkan Kecepatan Internet Download Manager
Cara Setting IDM – Optimalkan Kecepatan Internet Download Manager

IDM sebagai software Download Manager menjadi pilihan banyak orang karena filenya yang terbilang kecil dan tidak membutuhkan resource memory yang besar sehingga tidak memberatkan kinerja PC. Setting IDM secara default telah memberikan performa yang baik untuk mendownload file-file di internet, namun ada baiknya anda coba optimalkan lagi settingan tersebut untuk mendapatkan hasil yang lebih cepat dan maksimal.
Menanggapi salah satu komentar yang menanyakan cara setting Internet Download Manager IDM agar lebih optimal disini saya coba share tipsnya, Ok kita mulai.. saya anggap anda sudah mempunyai IDM dan telah terinstal dikomputer tetangga sendiri  bagi yang belum silahkan download disini: IDM 5.19 Build 3
bagi yang belum silahkan download disini: IDM 5.19 Build 3
Berikut ini beberapa tips untuk memaksimalkan kinerja IDM:
- Buka IDM Anda, jangan buka yang lain
 kemudian klik options, akan muncul gambar seperti dibawah ini, ceklist/centang kotak “use advanced browser integration” ini berguna agar setiap proses download automatis di handle IDM pada setiap browser yang ada di komputer anda.
kemudian klik options, akan muncul gambar seperti dibawah ini, ceklist/centang kotak “use advanced browser integration” ini berguna agar setiap proses download automatis di handle IDM pada setiap browser yang ada di komputer anda.
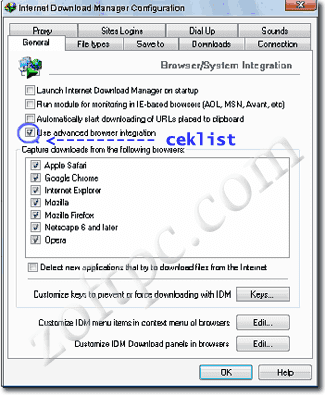
- Kemudian tekan tab “connection” disana ada dua pilihan yang bisa anda optimalkan, pada opsi connection type/speed plih “LAN 10Mbs“ dan pada opsi Default max. conn number pilih “16” yang berguna untuk memecah file lebih banyak sehingga proses unduhan bisa lebih cepat dan maksimal.

- Pada tab “file types“ anda bisa menambahkan jenis file yang belum ada disana, dalam artian ada beberapa file yang belum terintegrasi sehingga lolos dari cengkraman IDM pada waktu proses downloading
 nah disana anda bisa menambahkan jenis file tersebut sehingga untuk kedepannya IDM bisa meng-handle proses unduhan. klik OK untuk menyimpan pengaturan.
nah disana anda bisa menambahkan jenis file tersebut sehingga untuk kedepannya IDM bisa meng-handle proses unduhan. klik OK untuk menyimpan pengaturan.
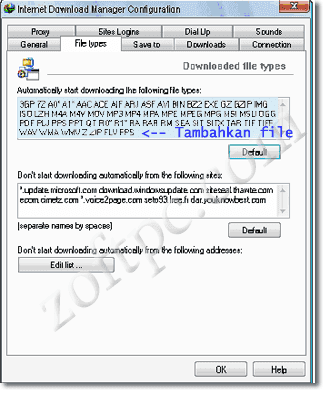
Sekian dan terima kasih  kalau ada yang mau menambahkan silahkan…
kalau ada yang mau menambahkan silahkan…
Membuat aplikasi di facebook
Membuat aplikasi facebook dalam 5 menit
December 14th, 2009- Kunjungi http://www.facebook.com/developers/createapp.php atau tekan tombol

- Berikutnya anda akan dikirim ke halaman untuk setup nama aplikasi anda

- Selanjutnya anda akan diberikan Api Key dan Secret. inilah yang berfungsi sebagai kunci untuk menghubungkan aplikasi anda dengan facebook.

- Setelah itu pergilah ke halaman canvas dengan meng-klik menu disamping

- Masukkan nama aplikasi anda dan url aplikasi anda

- Buatlah file index.php dan masukkan kode dibawah ini setelah itu upload ke hosting anda.
- <?php
- include_once("facebookapi/facebook.php");
- // Get these from http://developers.facebook.com
- $api_key = 'API KEY';
- $secret = 'API SECRET';
- $facebook = new Facebook($api_key,$secret,true);
- $user = $facebook->require_login();
- $session_key = $facebook->api_client->session_key;
- $facebook->api_client->set_user($user,$session_key);
- echo 'Hello world from facebook';
- ?>
Itu hanyalah contoh sederhana untuk membuat aplikasi facebook. Untuk lebih mendalam kunjungi beberapa link berikut
Membuat Posting di Blogger
Setelah Anda memiliki akun di Blogger, selanjutnya Anda bisa mulai membuat posting dan menampilkannya pada alamat akun Blogger Anda. Nantinya, apa yang Anda tuliskan dapat dibaca dan ditanggapi oleh banyak orang.
Berikut langkah-langkah untuk membuat posting di Blogger…
 Contoh diatas adalah tampilan halaman Dasbor dari sebuah akun Blogger yang memiliki dua alamat blog. (Blogger memungkinkan Anda untuk membuat lebih dari 1 alamat blog, klik tombol Buat Blog di kanan atas jika ingin membuat blog dengan alamat baru).
Contoh diatas adalah tampilan halaman Dasbor dari sebuah akun Blogger yang memiliki dua alamat blog. (Blogger memungkinkan Anda untuk membuat lebih dari 1 alamat blog, klik tombol Buat Blog di kanan atas jika ingin membuat blog dengan alamat baru).
Keterangan:

 Tuliskan judul posting yang akan dibuat pada kolom Judul, kemudian tulis isi posting pada kolom dibawahnya. Masukkan kategori atau kata kunci yang berhubungan dengan isi posting pada kolom Label. Label ini berfungsi untuk mempermudah pembaca dalam mencari posting yang diinginkan. Anda juga bisa memilih apakah posting yang Anda buat bisa dikomentari orang lain atau tidak dengan menggunakan pilihan Opsi Entri.
Tuliskan judul posting yang akan dibuat pada kolom Judul, kemudian tulis isi posting pada kolom dibawahnya. Masukkan kategori atau kata kunci yang berhubungan dengan isi posting pada kolom Label. Label ini berfungsi untuk mempermudah pembaca dalam mencari posting yang diinginkan. Anda juga bisa memilih apakah posting yang Anda buat bisa dikomentari orang lain atau tidak dengan menggunakan pilihan Opsi Entri.

 Jika ingin kembali ke kotak penulisan klik Sembunyikan Pratinjau. Untuk menyimpan posting yang sudah Anda tulis, klik tombol SIMPAN SEKARANG. Jika Anda sudah siap menampilkan posting untuk dibaca oleh orang lain, klik TERBITKAN ENTRI.
Jika ingin kembali ke kotak penulisan klik Sembunyikan Pratinjau. Untuk menyimpan posting yang sudah Anda tulis, klik tombol SIMPAN SEKARANG. Jika Anda sudah siap menampilkan posting untuk dibaca oleh orang lain, klik TERBITKAN ENTRI.
 Untuk melihat posting yang baru saja Anda terbitkan, klik tulisan Lihat Blog.
Untuk melihat posting yang baru saja Anda terbitkan, klik tulisan Lihat Blog.
 Jika Anda masih kurang puas dengan tampilannya, Anda bisa mengubahnya dengan mengklik gambar pensil yang ada di bawah isi posting dan Anda akan kembali ke halaman Posting.
Jika Anda masih kurang puas dengan tampilannya, Anda bisa mengubahnya dengan mengklik gambar pensil yang ada di bawah isi posting dan Anda akan kembali ke halaman Posting.
Selamat posting!!
Berikut langkah-langkah untuk membuat posting di Blogger…
Langkah 1
Setelah melakukan login pada http://www.blogger.com, Anda akan masuk ke halaman Dasbor.
Keterangan:
- Nama akun Blogger
- Keterangan alamat blog pertama
- Keterangan alamat blog kedua
Langkah 2
Pilih alamat blog yang hendak Anda tambah postingnya, kemudian klik tombol ENTRI BARU untuk memulai posting.
Langkah 3
Kini Anda berada pada halaman Posting.

Langkah 4
Setelah selesai menulis posting, Anda bisa melihat tampilannya nanti dengan mengklik tulisan Pratinjau di bagian kanan atas kotak posting.
Langkah 5
Anda akan menerima pemberitahuan bahwa posting Anda telah diterbitkan dan dapat dibaca oleh orang lain.
Langkah 6
Beginilah tampilan Blog Anda dengan posting terbaru.
Selamat posting!!
Artikel terkait :
Langganan:
Postingan (Atom)







